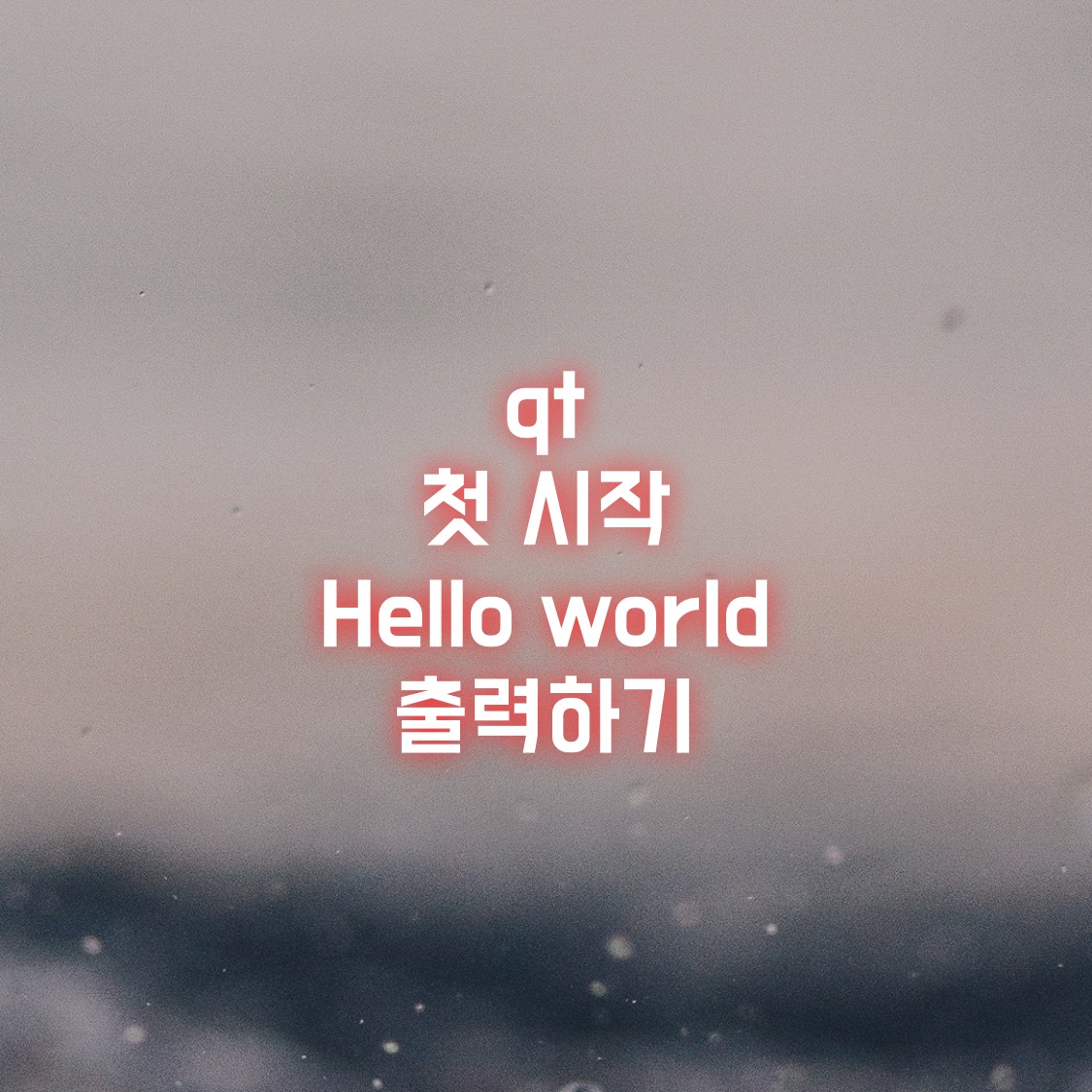
들어가며
이전 게시물에서 QT를 설치하는 방법을 배워보았다. QT를 설치했으니 가장 쉬운 Hello World 를 찍어 보자.
2021/01/06 - [IT/QT] - 우분투 18.04 환경에서 QT 설치
우분투 18.04 환경에서 QT 설치
들어가며 많은 개발 환경 중에 요즘 좀 뜨고 있는 QT 개발 환경에 대해서 설명하고자 합니다. QT는 리눅스 환경에서 X-Window 용 GUI 프로그램 개발에 특화된 개발 프로그램이라고 보시면됩니다.
coinpipe.tistory.com
HELLO COINPIPE
아래 그림대로 하나씩 수행하면 어렵지 않게 할 수 있다.
1) QT Creator 첫 수행
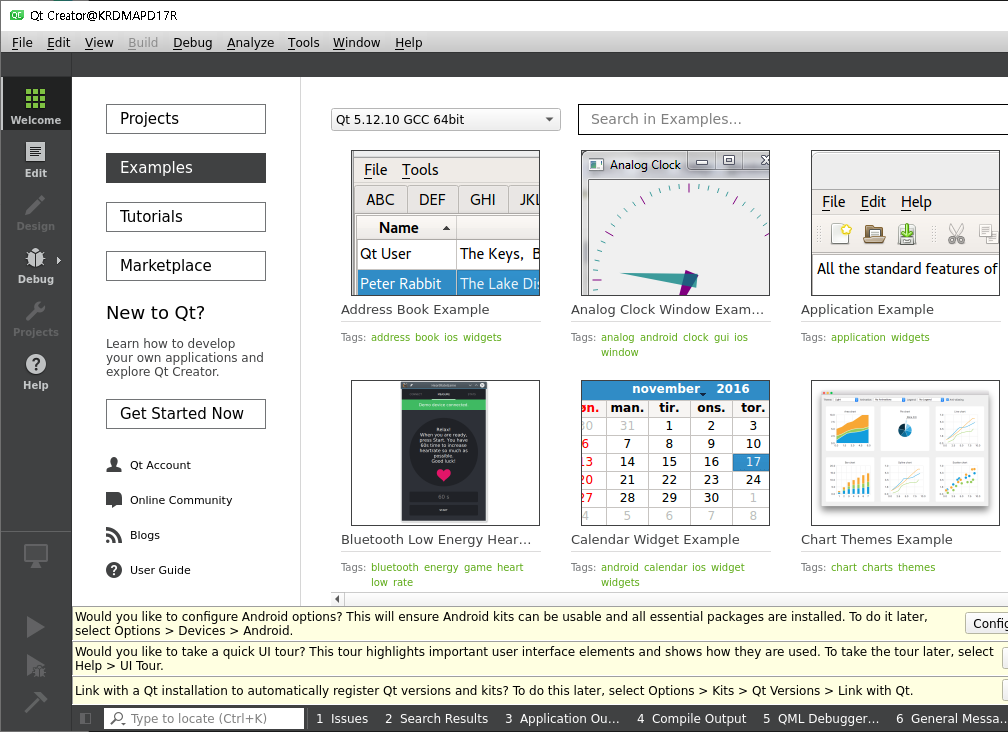
2) File -> New File or Project -> Application (QT) / QT Widgets Application 을 차례로 선택하고 Chose 를 누른다.
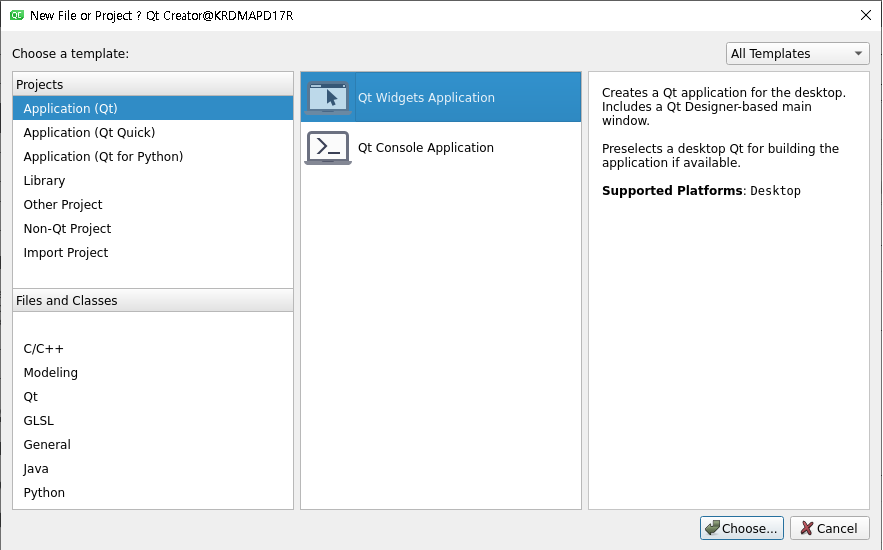
3) Project Location 을 설정한다.
작업할 Work 디렉토리를 설정한다고 보면된다. 미리 폴더를 만들어 두자.
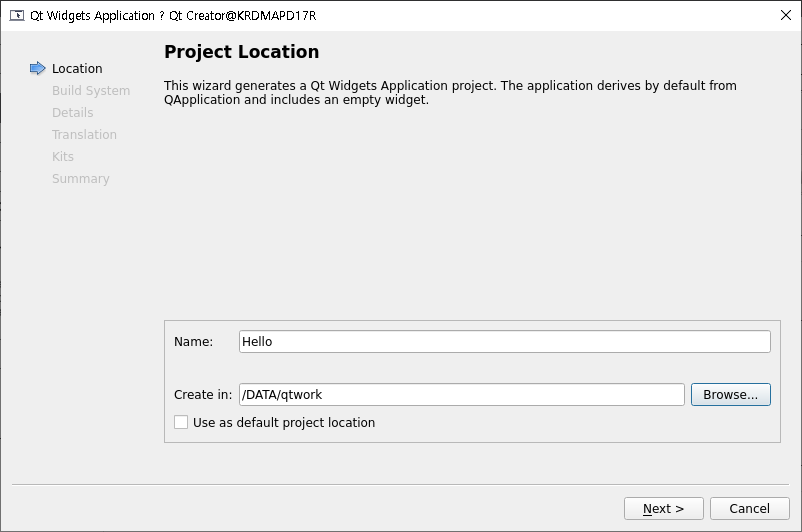
4) 빌드 시스템을 정의하자. 기존 대로 qmake 를 사용하면 된다.

5) Class 이름을 적는 란이다. 추후에는 자기 입맛대로 바꾸면 되겠지만, 그냥 기본값그대로 사용하자.
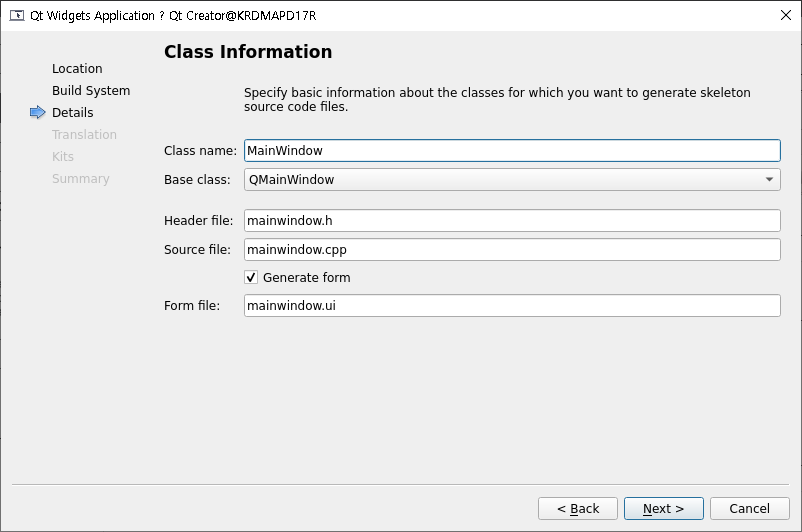
6) 언어를 선택하는 란이다. 한국어를 설정할까 하다가 혹시나 싶어서 영어로 선택하였다. 선택하지 않고 넘어가도 문제는 없다.
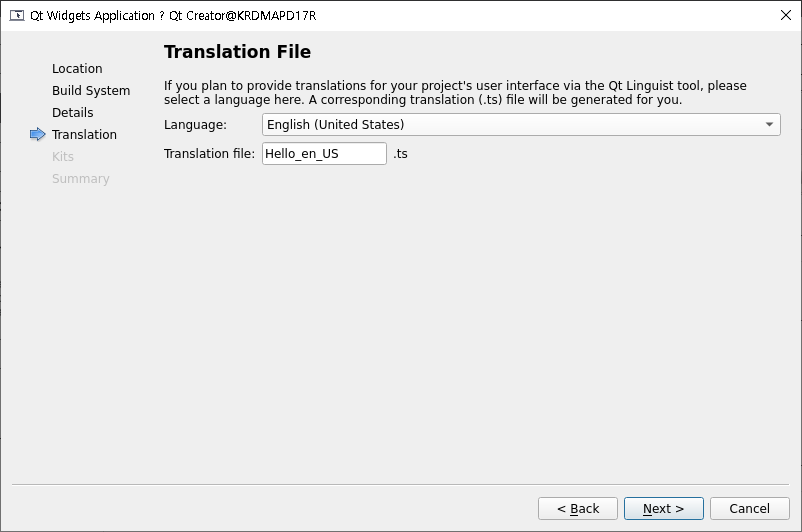
7) KIT Selection 을 선택하는 란인데, 솔직히 뭔지 모르겠다. 그냥 기본값을 선택하고 다음을 누르자.
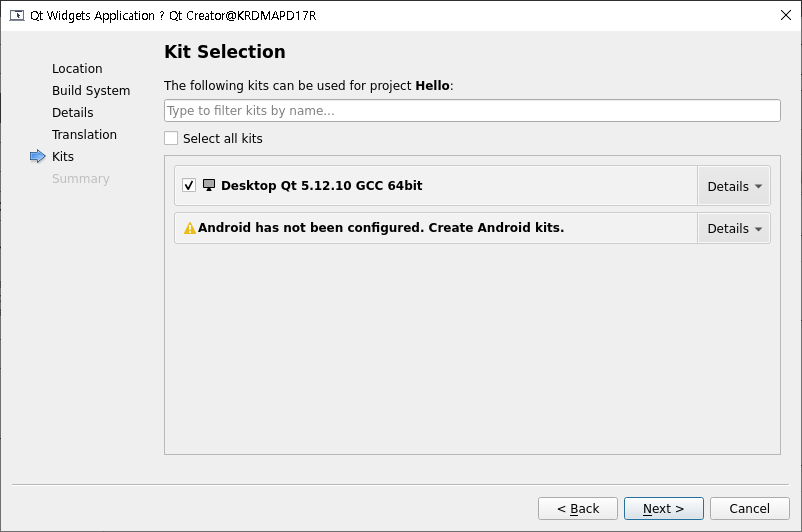
8) Version Control 을 어떻게 하느냐에 대한 내용인데, git / none 중에 하나를 선택한다. 기본값인 none 을 선택하고 Finish를 누르자.
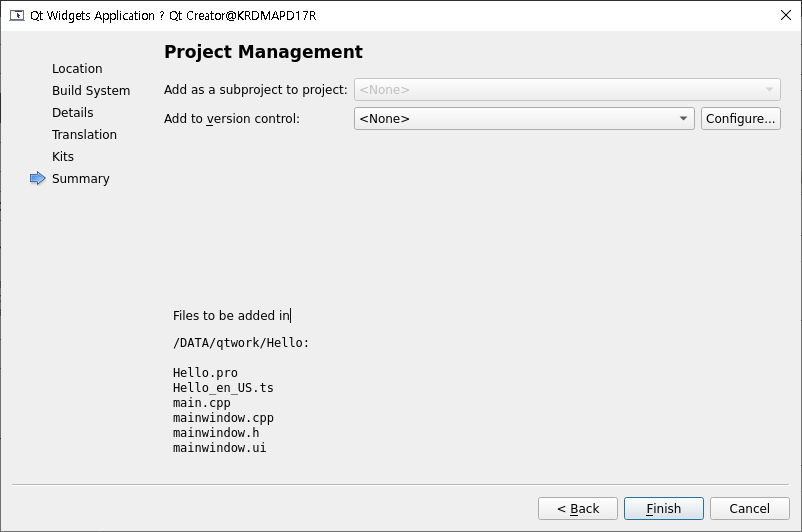
9) 그러면 기본 소스코드가 자동으로 쫙쫙 들어가는 것을 볼 수 있다. Forms -> mainwindow.ui 를 선택하자. 디자인 모드로 나올 수도 있고 아닐 수도 있는데, 디자인 모드가 아니라면 Switch Mode 로 바꾸자.
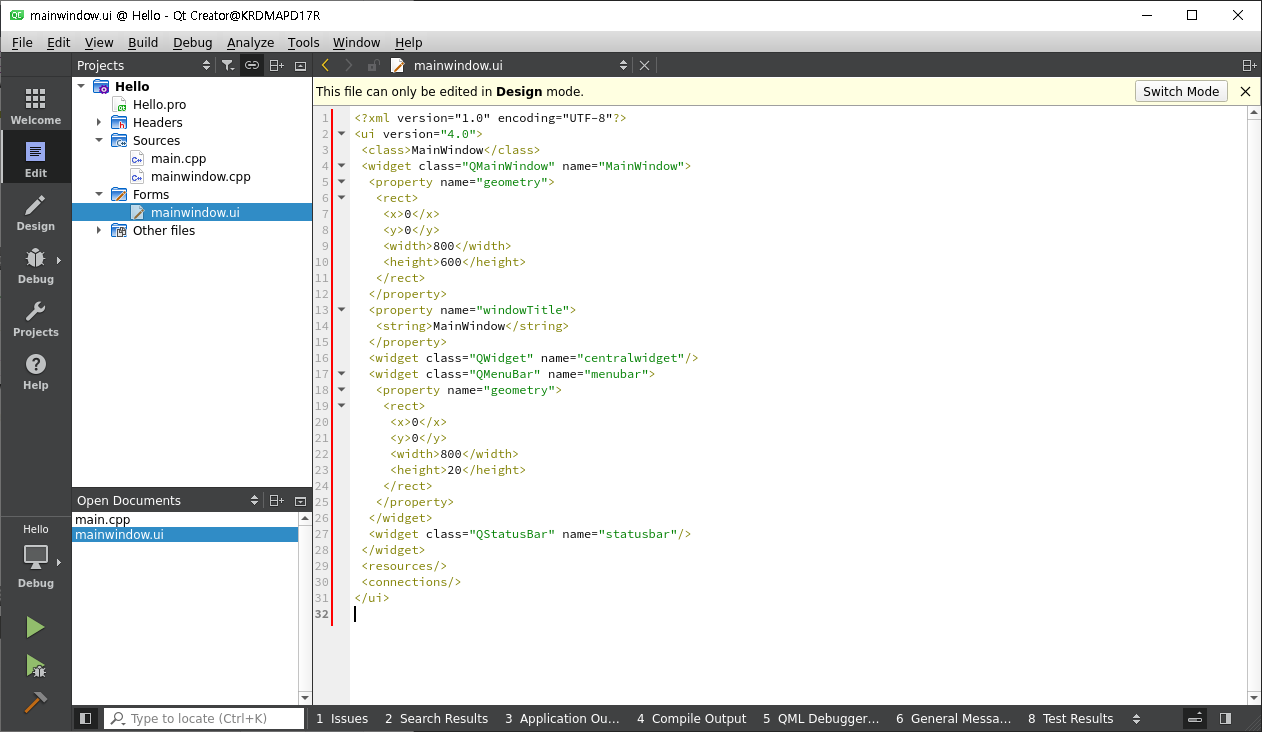
10) Design 모드로 전환하였다. Hello Coinpipe 를 찍기 위해서는 Text 영역이 필요하다.
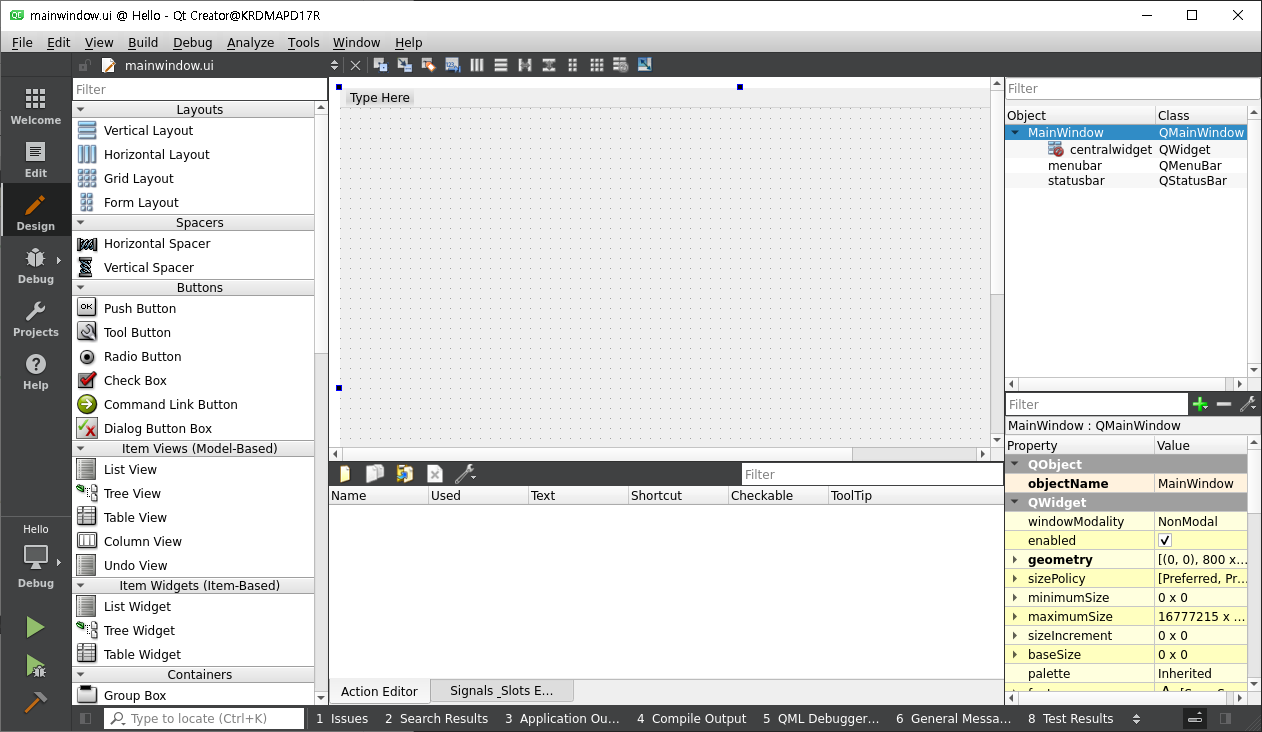
11) Filter 부분에 Text 라고 입력하자.
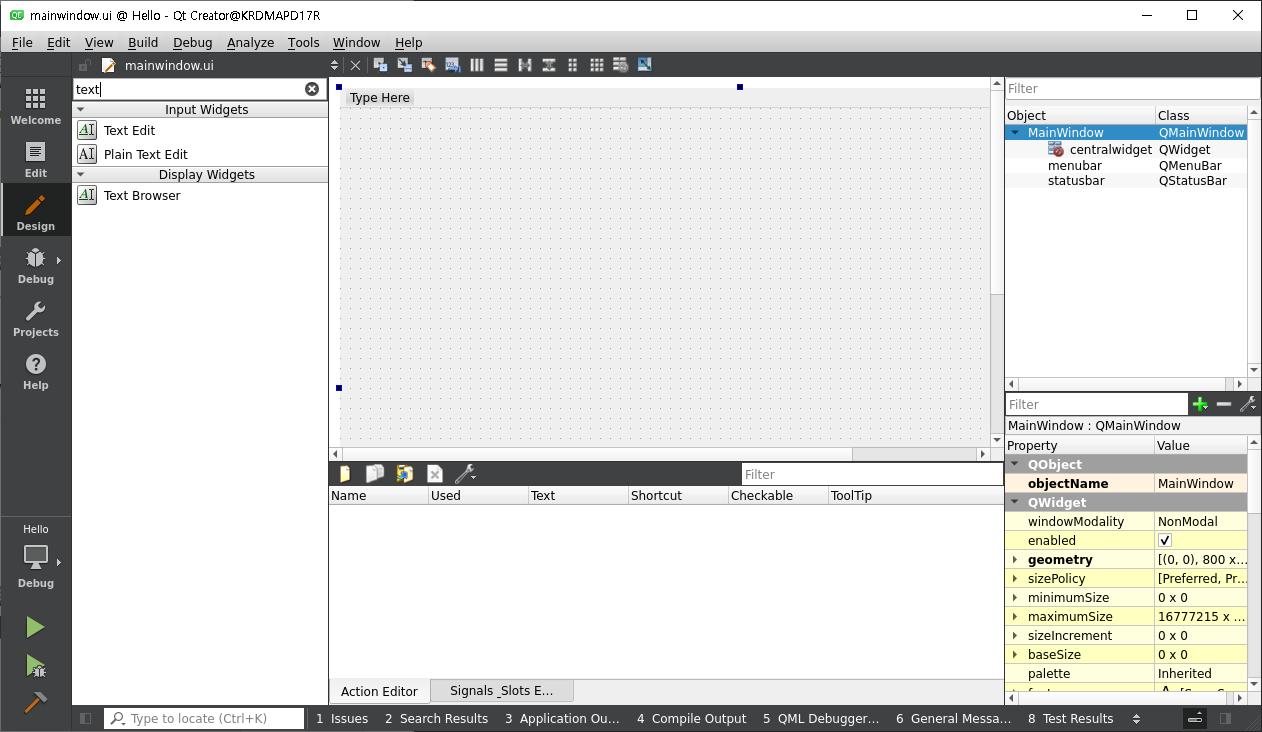
12) TEXT EDIT 를 마우스로 누르고, 옆에 넒은 공간으로 드래그 앤 드랍을 하고, 마우스를 이용해서 적절한 크기로 설정하자.
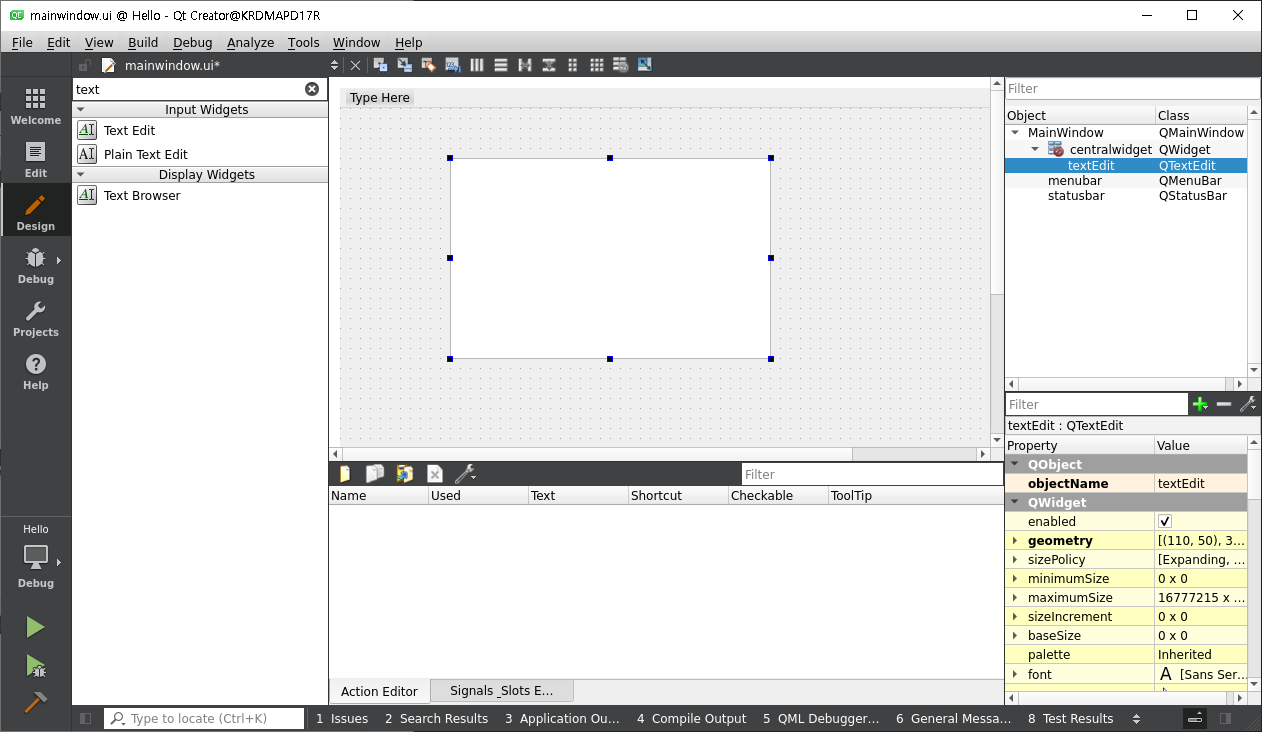
13) 다시 Edit 모드로 바꾼다음에, mainwindow.cpp 를 누르고, 해당 하는 위치에 아래 코드를 삽입하자.
ui->textEdit->setText("Hello Coinpipe!!!");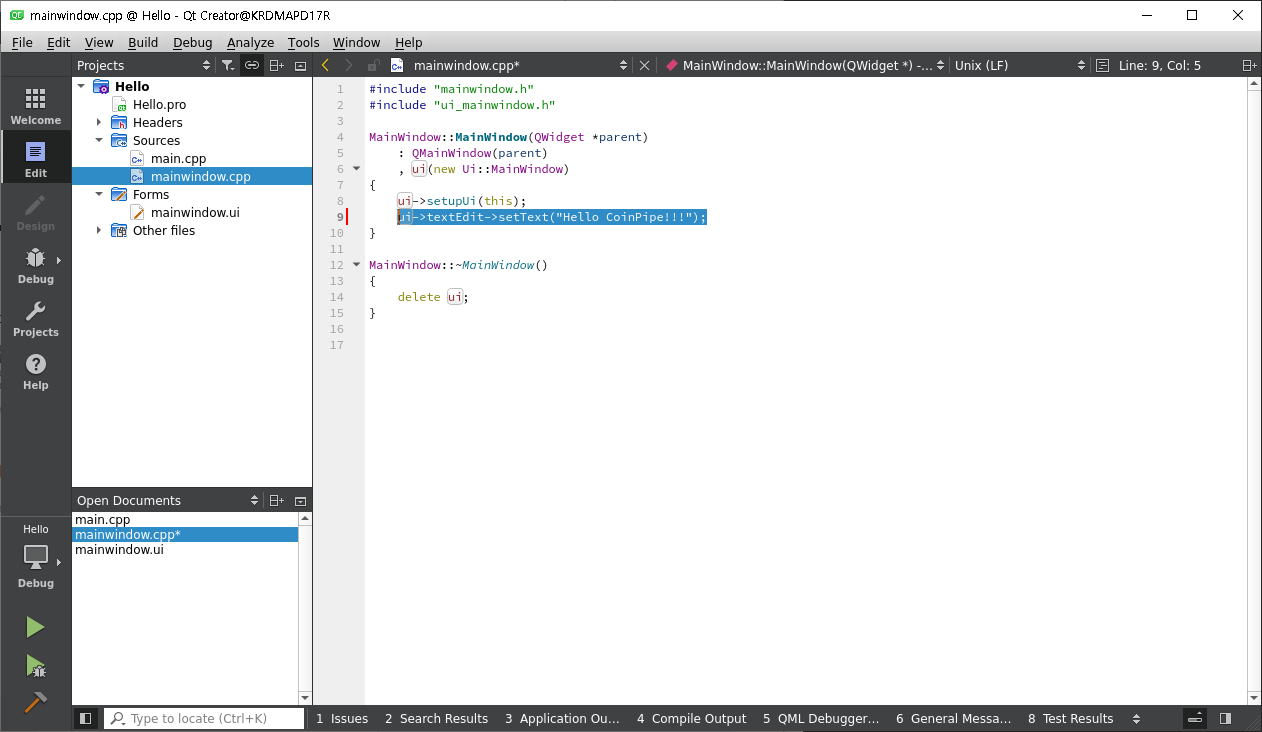
14) 좌측 하단에 초록색 화살표 RUN 을 누르면 짜잔~, 빈 텍스트 영역에 Hello CoinPipe!! 가 출력되었음을 볼 수 있다.

맺으며
QT Creator 를 통해서 첫 시작인 "Hello CoinPipe" 를 출력하자
'IT > QT' 카테고리의 다른 글
| WINDOWS 10 - QT 설치 (Enterprise) (2) | 2021.03.30 |
|---|---|
| 우분투 18.04 환경에서 QT 설치 (0) | 2021.01.06 |
댓글